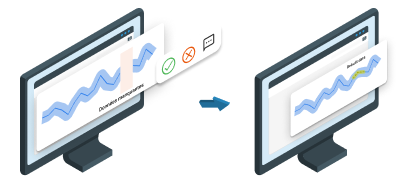Welcome to our data validation guide!
The pages of this guide are designed to walk you through each step of the validation process. The final product: reliable and consistent data, ready to be shared with your team, stakeholders, and the public.
Whether you’re a beginner or looking to deepen your knowledge, you’ll find simple instructions and videos here to help you review data and make decisions about its validity.
Follow the steps provided, and don’t hesitate to reach out if you have questions.
Enjoy exploring and good validation!
2 – How to do the feedback review
3 – How to do the reconstructions review
5- Restrict access to validated data